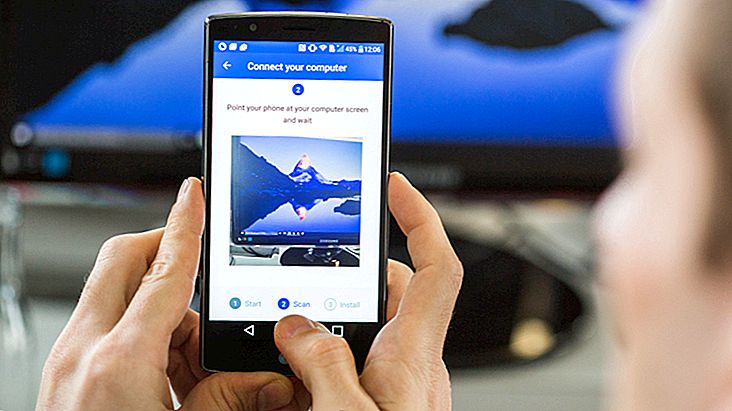14 Mac trikova za koje vjerojatno ne znate
Naš Mac ima nekoliko skrivenih "tajni" o kojima često ne znamo. S vremenom smo naišli na neke od njih, ali istina je da mnogi ostaju otkriveni čak i nakon godina i godina korištenja Apple računala. Međutim, mi ovdje u Apptutsu smo odlučili potražiti neke od najboljih savjeta za Mac i sažeti ih sve u ovom članku. Sastavili smo nekoliko trikova, od jednostavnih načina snimanja zaslona do strategija za bržu navigaciju na Mac-u.
No prije nego što prijeđete na naš članak, pogledajte ostale zanimljive Mac tekstove:
Idemo na popis!
1. Brže snimite sliku
Obično kada želimo snimiti sliku, na kraju snimamo neke elemente koji nisu korisni. U tim je situacijama najbolje koristiti opciju za snimanje zaslona za ispis samo na dijelu Mac zaslona. Da biste to učinili, morate istovremeno pritisnuti 3 tipke: Command + Shift + 4. Nakon što to učinite, evo kako Na mišu se pojavljuje križ. Zatim jednostavno popunite prostor mišem i ispustite, kao što je prikazano na slici ispod.

Kada je ispustite, vaš Mac će tu sliku preuzeti izravno na radnu površinu.
2. Nadogradnja dock-a
Ako želite vidjeti svoj Dock, samo pritisnite tipke Command + alt + D istovremeno kako bi se on "fiksirao" na radnoj površini. Kad ga želite ukloniti, samo slijedite isti postupak.

3. Brzo prebacivanje između aplikacija (1)
Kao i kod Windowsa, i na Mac-u možete brzo prelaziti s otvorenih aplikacija pomoću prečaca Command + Tab. Pomoću Tab-a možete "putovati" kroz aplikacije. Ako želite zatvoriti odabranu aplikaciju, samo zadržite Command + Tab i kliknite "Q". Ako želite smanjiti, promijenite "Q" za "H".

4. Brzo prebacivanje između aplikacija (2)
Postoji još jedan način za prebacivanje između različitih Mac aplikacija: Da biste to učinili, jednostavno pritisnite tipku Mac F3 i razne će se otvorene aplikacije pojaviti na radnoj površini. Pogledajte kako to izgleda na slici ispod:

Za odabir aplikacije koju želite koristiti samo kliknite odgovarajući prozor. Za završetak postupka kliknite aplikaciju ili ponovno pritisnite F3.
5. Koristite reflektor kao kalkulator
Mnogi Mac korisnici to ne znaju, ali Spotlight vam omogućuje da matematiku radite bez upotrebe Mac kalkulatora. Samo otvorite Spotlight i onda napravite matematiku. Na slici ispod prikazujemo u praksi kako to možete učiniti:

6. Grupirajte sve elemente u jednu mapu
Priznajem da sam nedavno otkrio ovu mogućnost, ali ona je bila izuzetno korisna! Na Macu možete grupirati više elemenata u jednoj mapi s samo nekoliko klikova. U stvari, morate slijediti samo 2 koraka. Prvi je odabir svih elemenata kao što je prikazano u nastavku.

Zatim kliknite desnu tipku miša i idite na opciju "Nova mapa s izborom".

Nakon klika tamo svi odabrani elementi pretvorit će se u novu mapu! Sada sve što trebate učiniti je promijeniti naziv te iste mape i sve će biti organizirano na vašem Macu.
7. Brže izbrišite datoteke
Brže brisanje datoteka vrlo je jednostavno. Jednostavno odaberite datoteku, a zatim kliknite tipke Command + delete i datoteka ide ravno u vaš Mac otpad.
8. Snimite Mac ekran
Postoji mnogo aplikacija za snimanje vašeg Mac zaslona, ali mnogi korisnici zaboravljaju da vam sam QuickTime Player (koji dolazi u paketu s Mac-om) omogućuje snimanje ovog zaslona! Da biste izveli ovaj zadatak, prvo otvorite aplikaciju QuickTime Player, a zatim idite na gornji izbornik gdje piše "Snimanje na novom zaslonu"

Zatim samo kliknite crveni gumb.

Prije nego što započnete snimanje, aplikacija vas čak pita hoćete li snimati preko cijelog zaslona ili želite snimiti samo dio zaslona. Da biste snimili samo dio, morate povući miš.

Od tamo će se na vašoj alatnoj traci Mac pojaviti ikona koja označava da snimate.

9. Uklonite oblikovanje
Kad nešto kopirate u e-poštu ili čak Mac uređivač teksta, vaše rečenice često dolaze do prethodnog oblikovanja, zar ne? Pa, postoji vrlo brz način da se riješi ovaj problem. Na primjer, kopirajte tekst u uređivač teksta. Zatim odaberite i pritisnite tipku naredba + alt + shift. Pritiskom na ove tipke kliknite tipku "V". Pogledajte kako je nestalo svo oblikovanje?
Pogledajte naš primjer:

Nakon kopiranja teksta odaberite sve, a zatim pritisnite naredbu + alt + shift tipke, a zatim tipku V. Evo kako je tekst prošao bez formatiranja:

10. Brže koristite rječnik
Ne znate značenje riječi? Mac rječnik može biti od velike pomoći. Da biste ga brzo koristili, jednostavno odaberite riječ, a zatim pritisnite tipke za upravljanje + naredba + D. Pogledajte kako to izgleda na slici ispod:

11. Spajanje svih otvorenih prozora
Otvaranje više prozora istodobno je uobičajeno u svakodnevnom životu nekoga tko provodi nekoliko sati dnevno ispred računala. Zatvaranje svih ovih prozora obično je zadatak koji uvijek traje nekoliko sekundi. Ili bolje rečeno, bilo je. Na Macu imate mogućnost spajanja svih prozora u jedan jednostavan klik. Idite do jednog od tih prozora i zatim pomaknite miša do gornjeg izbornika, tačnije opcije "Prozor". Zatim odaberite opciju za grupiranje svih prozora.
U nastavku pogledajte upute:
1. korak

2. korak

3. korak (prozori su se već pridružili)

12. Uklonite sve svoje prekide
Ponekad nam treba više pozornosti kad smo na Macu. I to je imalo na umu da je Apple stvorio mogućnost zaustavljanja obavijesti na određeno razdoblje. Da biste to učinili, prvo morate otići na izbornik obavijesti.

Zatim idite na gumb koji prikazujemo na slici:

Samo kliknite na nju. Na ovaj način više nećete primati obavijesti i gumb će postati plav.

13. Postupno povećavajte i smanjivajte glasnoću
Opcije povećanja i smanjivanja glasnoće na Mac tipkovnici su sjajne, ali ako ste malo izbirljivi u onome što čujete, zasigurno ste željeli biti učinkovitiji u izmjeni glasnoće. U tom slučaju, za vas imam dobre vijesti: postoji prečac koji će vam omogućiti da još više kontrolirate glasnoću!
Samo pritisnite Alt + Shift + gumb za glasnoću (da biste povećali ili smanjili) i vidjet ćete kako se promjene glasnoće dešavaju mnogo postupno! Pogledajte donju sliku kako izgleda:

14. Stisnite za pregled datoteka
Želite li brzo vidjeti nešto bez potrebe za otvaranjem datoteke? Jednostavno: Pritisnite razmaknicu s odabranom datotekom.

A ti si, znao sve ove savjete? Znate li još? Pogledajte i kako napraviti Aurélio Dictionary u Macovom rodnom rječniku i naučite kako poboljšati svoje Keynote prezentacije tako da naučite kako napraviti dvije slike odjednom!