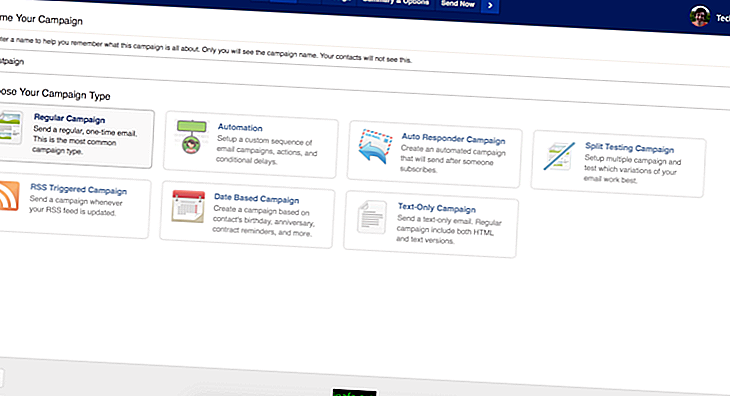30 skrivenih trikova na iOS-u 11 Morate znati
IOS 11 donio je vrlo zanimljive vijesti za sve modele iPhonea i iPada za koje je stavljen na raspolaganje, ali osim očiglednih značajki koje Apple spominje, postoje i neke skrivene funkcije. Većina tih tajnih kodova iPhone-a su mali detalji koji su dodani radi olakšavanja života svojim korisnicima, ali na kraju nisu toliko očiti.
Zbog toga smo stvorili popis od najmanje 30 ovih skrivenih trikova iz iOS-a 11, od kojih je većina dostupna na svim uređajima iOS 11. Pogledajte članak u nastavku za više detalja!
1. Stare obavijesti na zaključanom zaslonu

Možda ste primijetili da iOS 11 često prikazuje najnovije obavijesti na zaključanom zaslonu, ali možete vidjeti i neke stare obavijesti ako želite.
Da biste to učinili, stavite prst na sredinu zaslona uređaja i povucite prema gore. Vidjet ćete obavijesti pod nazivom "Ranije danas" i moći ćete normalno komunicirati s njima bez potrebe za otključavanjem uređaja. Jednostavno povucite udesno da biste odgovorili ili lijevo da biste odabrali što želite pregledati ili ukloniti s popisa.
2. 3D Touch u upravljačkom centru
Control Center je primio mnogo promjena u iOS-u 11, uključujući podršku za 3D Touch kako bi vam olakšao pristup njegovim funkcijama i opcijama.
Samo kliknite i pritisnite značajku koju želite vidjeti koje su opcije dostupne. Dobar primjer je upotreba 3D Touch-a u glazbenom uređaju jer dobivate opcije da odlučite iz kojeg izvora želite čuti svoje pjesme, bilo da je to Apple Music, Spotify itd.
3. Unesite lozinku automatski
Ako ste Safari koristili za spremanje korisničkih imena i lozinki za različite web stranice ili usluge, sada možete koristiti ove podatke pohranjene u aplikacijama. Da biste to učinili, jednostavno otvorite aplikaciju iz nečega što ste već koristili u Safariju i ona će vam pokazati mogućnost korištenja pohranjene lozinke za ovu uslugu, poput Facebooka ili Reddita, na primjer.
4. Prilagodite Control Center
Još jedna lijepa stvar u vezi s novim Control Centerom je da ga prilagodite onako kako želite. U osnovi, jednostavno prijeđite na aplikaciju "Postavke" i kliknite na opciju "Upravljački centar". Tamo možete odabrati sve značajke koje želite vidjeti u središnjem i poništite one koje ne koristite toliko.
5. Učinci na iMessage poruke

Da bi vaši razgovori bili zanimljiviji na iMessageu, iOS 11 je uključio neke cool efekte poznate kao Eco i Spotlight. Da biste ih koristili, jednostavno napišite poruku jednom od svojih kontakata i pritisnite gumb za slanje nekoliko sekundi.
Ovo će vam pokazati opcije efekata koje možete birati, a Echo će očito davati efekt odjeka poruci dok je Spotlight jasan.
6. Postavljanje načina za slučaj nužde
Ovaj način rada možete jednostavnije postaviti umjesto otključavanja telefona i biranja broja za hitne slučajeve u slučaju potrebe.
Idite na "Postavke" svog uređaja i kliknite na opciju "Hitno". Tu ćete opciju moći aktivirati tako da samo pet puta zaredom morate pritisnuti tipku za uključivanje / isključivanje kako bi se mogućnost poziva na hitni broj automatski prikazala.
7. Onemogućite ID dodira
Touch ID može biti izvrstan način za brzo otključavanje iPhonea, ali u određenim situacijama može biti i malo opasan. Ako vas netko prisili da upotrijebite Touch ID za otključavanje vašeg uređaja, na primjer, ne možete zaštititi pametni telefon i njegove pohranjene podatke.
Dobra vijest je da je jednostavnije onemogućiti upotrebu Touch ID-a tako da se koristi samo vaš pristupni kod. Samo pet puta pritisnite gumb za napajanje da biste ga ostvarili.
8. Skenirajte QR kodove
S instaliranim iOS 11 više ne morate koristiti aplikacije treće strane za skeniranje QR kodova. Samo otvorite aplikaciju za kameru na svom uređaju i pokažite na kod koji će se automatski čitati.
9. Podijelite lozinku za Wi-Fi
Može biti prilično neugodno kada morate dati svoju Wi-Fi lozinku svima koji vas posjete i žele koristiti internet. To se posebno odnosi ako je sigurnija i složenija lozinka koju se morate zapamtiti.
Srećom, iOS 11 omogućava vam jednostavno dijeljenje zaporke ako druga osoba koristi Appleov uređaj. Najbolje od svega, čak ne morate učiniti ništa, samo pričekajte da se netko pokuša povezati s istom mrežom koja se koristi na vašem iPhoneu ili iPadu i dobit ćete upozorenje i mogućnost dijeljenja zaporke s tom osobom.
10. Snimite zaslon iPhonea

Nakon dugo vremena tisuća korisnika koji traže domaću opciju za snimanje zaslona iPhone i iPad, Apple je konačno implementirao ovu značajku na iOS 11. Da biste lako snimili zaslon, idite na "Postavke" i omogućite opciju mogućnosti. iz Upravljačkog centra. To će vam omogućiti pristup gumbu snimke zaslona izravno s prekidača.
11. Isključite automatsku svjetlinu
Apple je zastario brzi pristup opciji za isključivanje automatske svjetline, ali još uvijek je možete pronaći u "Postavkama" vašeg pametnog telefona. Idite na karticu "Pristupačnost" u općenitim postavkama iPhonea ili iPada i kliknite na opciju "Prilagodbe zaslona". U opcijama prikazanima na ovom zaslonu jednostavno kliknite gumb pored "Automatska svjetlina" da biste omogućili ili onemogućili ovu funkciju.
12. Aktivirajte ne uznemiravaj tokom vožnje
Ako prijeđete na "Postavke" na vašem iPhoneu ili iPadu i kliknete na opciju "Ne uznemiravaj", možda ćete pronaći opciju "Ne uznemiravaj dok vozite".
Vrlo je korisno tako da vas tijekom vožnje ne ometaju obavijesti. Nažalost, neki stariji iPhone i iPad nemaju tu mogućnost.
13. Izbrišite aplikacije koje ne koristite
Znamo da je normalno instalirati hrpu aplikacija i igara koje smo tek nakon nekog vremena izdvojili. Problem je što to zauzima prostor i ne morate uvijek provjeriti koje ćete izbrisati s uređaja ili ne.
Zbog toga iOS 11 ima zanimljivu značajku koja automatski provjerava koje se aplikacije nikada ne koriste i uklanja ih s iPhonea ili iPada za vas. Naravno, ove programe možete ponovo instalirati ako želite, ali ovo je sjajna opcija za uštedu prostora.
Da biste iskoristili ovu značajku, otvorite "Postavke", kliknite "iTunes & App Store" i omogućite opciju "Deinstaliranje neiskorištenih aplikacija". Važno je spomenuti da se podaci aplikacije i dalje pohranjuju ako ih ikada više upotrebljavate.
14. Brže iPad tipkovnica
IPad tipkovnica dobila je zanimljiv mali remont koji može učiniti znatno fleksibilnijim za upotrebu. Umjesto da pritisnete tipku "Shift" da biste se prebacili na velika / mala slova, brojeve i simbole, jednostavno pritisnite željenu tipku i povucite je prema dolje. To će automatski aktivirati alternativnu verziju tog ključa.
15. Skeniranje dokumenata

Ako želite skenirati dokumente svojim iPhone ili iPad, više ne morate koristiti treću aplikaciju. Sada možete koristiti izvornu aplikaciju "Bilješke" za to.
Da biste to učinili, otvorite aplikaciju, kliknite simbol "+" u donjem desnom kutu zaslona i odaberite opciju "Skeniraj dokumente". Zatim samo usmjerite kameru prema dokumentu i fotografirajte je.
16. Koristite manje prostora za fotografije
Apple je uz iOS 11 implementirao vlastiti datotečni sustav, pa fotografije i videozapisi zauzimaju puno manje prostora na vašem iPhoneu ili iPadu.
Samo morate biti sigurni da je ovaj sustav aktivan na vašem uređaju. Da biste to učinili, idite na "Postavke", kliknite "Kamera" i odaberite opciju "Formati". Zatim samo aktivirajte opciju "Visoka učinkovitost". Važno je napomenuti da starije mobilne slušalice trenutno nemaju ovu značajku.
17. Odaberite i povucite tekst
S iOS-om 11 možete držati i povlačiti tekstualne isječke negdje drugdje u istoj aplikaciji. To može biti vrlo korisno ako odlučite da bi odlomak ili fraza iz nečega što ste napisali mogli puno bolje stati u drugi dio istog teksta.
Da biste to učinili, odaberite željeni potez i držite prst na njemu. Istaknut će se od ostatka teksta i možete ga po želji premjestiti.
18. Fotografirajte uživo uživo s FaceTimeom
Fotografije uživo sada se mogu izravno preuzeti s video konferencija pomoću FaceTime-a. Da biste omogućili opciju, idite na "Postavke", kliknite na opciju "Vrijeme obraza" i omogućite značajku "Fotografije uživo".
Zatim jednostavno pokrenite videopoziv na FaceTimeu i kliknite gumb kamere koji će se pojaviti u donjem lijevom dijelu zaslona. Sjetite se samo da je ova opcija dostupna samo na uređajima koji izvorno imaju Live Photos.
19. Dodajte bilješke na zaključani zaslon

Ako želite koristiti aplikaciju Notes za brzo pisanje nečega, više ne trebate otključavati telefon prije nego što možete otvoriti aplikaciju i napisati bilješku.
To možete učiniti izravno sa zaključanog zaslona na sljedeći način: idite na "Postavke", kliknite na "Bilješke" i omogućite "Pristupanje napomenama na zaključanom zaslonu". To će vam dati ikonu bilješke u Control Centeru.
20. Koristite referentnu rešetku na fotografijama
Nije uvijek tako jednostavno usmjeriti ili uokviriti objekte i ljude na fotografijama, ali možete koristiti novu rešetku implementiranu u iOS 11 da biste se bolje osjećali. To možete učiniti tako da otvorite "Postavke", kliknete na "Kamera" i aktivirate opciju "Mreža".
21. Kreirajte PDF izravno s iPhonea
Ako pronađete web stranicu koja želite napraviti PDF za dijeljenje sa svojim prijateljima, jednostavno kliknite gumb za dijeljenje i kliknite opciju "Stvori PDF". Možete čak i bilježiti u ovom PDF-u ako želite.
22. Upišite Siri
Siri je vrlo korisna osobna asistentica, ali ne možete uvijek razgovarati naglas kad je želite koristiti. Na taj način sada možete jednostavno unijeti svoje naredbe na iOS 11.
Da biste to učinili, idite na "Postavke", pronađite opciju "Pristupačnost" na kartici "Općenito", kliknite "Siri" i omogućite opciju "Unesite u Siri". Jedini problem je što ova opcija još nije dostupna na starijim uređajima.
23. Isključite iPhone bez gumba za napajanje
Nažalost, uvijek postoji šansa da jedan fizički gumb na iPhoneu prestane raditi, što je posebno grozno ako se radi o gumbu Power. Dobra vijest je da možete isključiti svoj uređaj bez upotrebe ovog gumba na iOS-u 11. Da biste to učinili, idite na "Postavke" i kliknite opciju "Isključi" na kartici "Općenito".
24. Pratite ažuriranje pozadine

Sada iOS 11 omogućuje vam veću kontrolu nad aplikacijama koje se u pozadini stalno ažuriraju na vašem iPhoneu ili iPadu. Da biste onemogućili ovu značajku na svom uređaju, idite na "Postavke", kliknite "Općenito" i odaberite opciju "Pozadinsko ažuriranje".
S ovog zaslona možete ručno onemogućiti aplikacije koje ne želite koristiti ovu opciju. Na taj ćete način lako uštedjeti bateriju i svoj podatkovni plan.
25. Onemogućavanje jednostruke tipkovnice
IOS 11 omogućuje vam da isključite opciju tipkovnice s jednom rukom na svom iPhoneu, što je puno korisnije za one koji više vole koristiti obje ruke dok tipkaju. Da biste to učinili, idite na "Postavke", kliknite "Općenito" i odaberite opciju "Tipkovnice" da biste onemogućili značajku.
26. Veća kontrola nad obavijestima
U prethodnim verzijama iOS-a morali ste zasebno postaviti obavijesti za svoje aplikacije, što je trajalo mnogo duže i bilo je prilično mučno.
Uz instaliran iOS 11, samo idite na "Postavke", kliknite "Obavijesti" i odaberite opciju "Prikaži preglede". Na ovom zaslonu imat ćete mogućnost biranja hoće li se i kada prikazati pregled obavijesti.
27. Onemogućite zahtjev za povezivanje
Vaš iPhone ili iPad prema zadanim postavkama nastavlja s traženjem veza na bilo koju Wi-Fi mrežu koju nađe, a što može biti opasno za javne mreže. Da biste to spriječili, idite na "Postavke", odaberite "Wi-Fi" i onemogućite značajku "Request Connection" pritiskom na zeleni gumb pored nje.
28. Više kontrole nad svojim porukama
Sada imate mnogo više kontrole nad porukama koje su poslane ili primljene putem iMessagea ili vaše iPhone ili iPad aplikacije za tekstualne poruke. Jednostavno odaberite razgovor i povucite ga s lijeve strane i imate mogućnost izbrisati ga ili staviti u način Ne uznemiravaj.
29. Preokret u boji

Iako Apple ne dodaje izvorni tamni način na iOS-u, možda ćemo se zadovoljiti novom verzijom opcije inverzije boja. Zbog toga postavke aplikacije izgledaju gotovo isto na mračan način, pa vrijedi pokušati.
Da biste omogućili ovaj način, idite na "Postavke", kliknite "Pristupačnost" na kartici "Općenito" i odaberite opciju "Prilagodbe zaslona". Zatim kliknite na "Colour Invert" i omogućite opciju "Intelligent Invert".
30. Umetnite tablice u aplikaciju Notes
Još jedna lijepa nova značajka aplikacije Notes je ta što možete na izvorni način umetnuti tablice. Da biste to učinili, stvorite novu bilješku i pritisnite simbol tablice da biste joj je dodali. Nakon dodavanja nudi čak i opcije za dodavanje novih stupaca i redaka.
Jeste li voljeli trikove iOS 11?
Možete li iskoristiti naš popis da biste saznali i saznali više o tim skrivenim trikovima iOS 11? Pogledajte još nekih skrivenih značajki iOS 11 u našem članku!