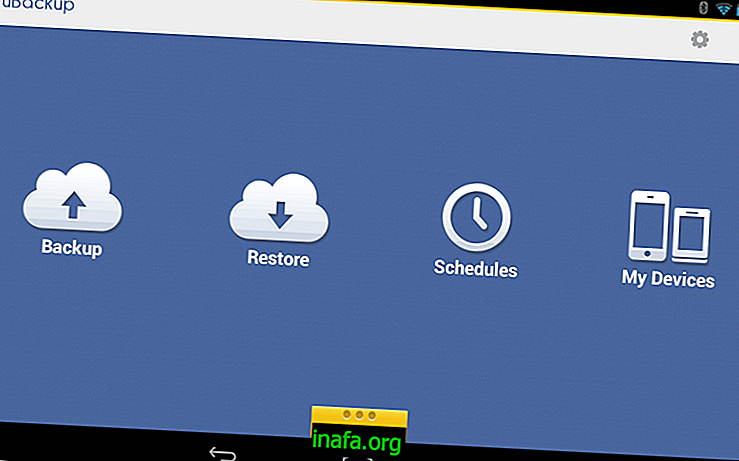5 načina za popravljanje problema sa zvukom sustava Windows 10
Problemi s Windows 10 zvukom jedna su od najčešćih stvari koje se mogu pojaviti u Microsoftovom operativnom sustavu i ne postoji uvijek očit razlog za to. Srećom, postoji i nekoliko načina za rješavanje ovog problema sa zvukom, bilo da je povezan s računarskim softverom ili hardverom. Da biste znali naše glavne savjete, samo pogledajte detaljni popis u nastavku!
1. Provjerite vezu

Ako je problem povezan sa slušalicama, važno je provjeriti vezu uređaja i računala. Često je problem jednostavno način stavljanja slušalice na ulaz PC-a. Ako je loše spojeno, računalo neće prepoznati dodatnu opremu.
Stoga je važno da vidite da li Windows prikazuje kratko upozorenje da je spojen novi uređaj. Ako ne, pokušajte prisilno prisiliti slušalicu ili je testirajte na drugim uređajima, primjerice na vašem pametnom telefonu ili tabletu, da vidite da li stvarno radi.
Za stolna računala neki sadrže prednje priključke za slušalice, kao i stražnju stranu kućišta. Pokušajte testirati telefon na svakoj od njih, a ako imate problema, razmislite o provjeri internog kabela i veza na matičnoj ploči ili servisiranju kućišta. Isti postupak možete izvesti i ako je vaša slušalica USB testiranjem više portova.
2. Koristite "Rješavanje problema"
Još jedan učinkovit način da riješite problem sa zvukom Windows je upotreba značajke "Rješavanje problema" samog operativnog sustava. Da biste to učinili, idite na ikonu zvuka na programskoj traci koja se prema zadanom nalazi u donjem desnom kutu zaslona, pored sata. Kliknite desnom tipkom miša na nju.
Zatim odaberite opciju "Rješavanje problema" kako bi Windows pokušao pronaći ono što se moglo dogoditi da zaustavi pravilno funkcioniranje zvuka. Općenito, većina problema može se riješiti na ovaj način ili, ako nije riješena, moguće je da će i sam operativni sustav ukazati na kvar.
3. Ažurirajte upravljačke programe
Ako prethodni savjet ne uspije, možete pokušati ažurirati Windows driver. Mnogo je prilika da je to glavni razlog zašto se ruši audio.

Da biste to učinili, u traku za Windows upišite "Upravitelj uređaja" i otvorite novi prozor. Kliknite na opciju "Audio ulazi i izlazi", desnom tipkom miša kliknite na "Zvučnici" i odaberite opciju "Ažuriraj upravljačke programe".
Ako koristite prijenosno računalo i imate problema sa zvukom u sustavu Windows 10, pokušajte posjetiti njegovu stranicu proizvođača (HP, Dell, itd.) I potražiti točan model prijenosnog računala. Idite na stranicu s dostupnim upravljačkim programima i provjerite da ne postoje najnoviji upravljački programi ili ažuriranja točno za vaš model.
Ako imate pitanja o tome, jednostavno se obratite timu za podršku proizvođača i oni će vam pomoći da provjerite upravljačke programe i instalirate najnovije verzije. Usput, osim audio upravljačkih programa možete provjeriti i ostale upravljačke programe poput mrežne, video, čipset matične ploče itd.
4. Ponovno pokrenite Windows
Drugi vrlo jednostavan savjet koji vam može pomoći je ponovno pokretanje sustava Windows. Koliko god se činilo, ovaj osnovni postupak može brzo riješiti problem. Nakon ponovne nadogradnje pogona možete se ponovo pokrenuti jer to može pomoći kod neke konfiguracije koja zahtijeva ponovno podizanje sustava.
Ovisno o vašoj upotrebi, pokretanim programima, pa čak i uslugama koje koristite u vašem operacijskom sustavu, smetnje ili pogreške mogu se pojaviti tijekom izvođenja, što može ukloniti ili uzrokovati drugu vrstu zvučnih problema. U ovom se slučaju obično ponovno pokreće.
5. Ažurirajte Windows

Na kraju, možda ćete trebati nadograditi Windows. Normalno je da ažuriranja donose više problema nego rješenja u određenim situacijama, pa Microsoft često objavljuje ažuriranja i zakrpe kako bi popravio otkrivene potencijalne pogreške i pogreške. Zato obavezno kliknite "Ažuriraj i ponovo pokreni" kada se opcija pojavi na vašem računalu. Općenito, problemi sa sustavom rješavaju se ionako.
Da biste provjerili postavke automatskog ažuriranja na vašem računalu, upišite u početnom pretraživanju izbornika "Ažuriranja sustava Windows" i možete pronaći izravnu ikonu za postavke ažuriranja. Preporučuje se uvijek dopustiti operativnom sustavu da ih automatski preuzme i instalira jer se na taj način osigurava ažuriranje vašeg računala s najnovijim zakrpama.
Ako ne želite da se operativni sustav preuzme i instalira na ovaj način, možete ga barem odabrati da vas upozorava kad postanu dostupna nova ažuriranja, gdje možete odabrati kada ćete izvršiti postupak.
Jeste li riješili problem sa zvukom Windows?
Možete li potražiti naše savjete za rješavanje problema sa zvukom sustava Windows? Obavezno ostavite svoj komentar i javite nam je li sve prošlo dobro ili ste imali pitanja.