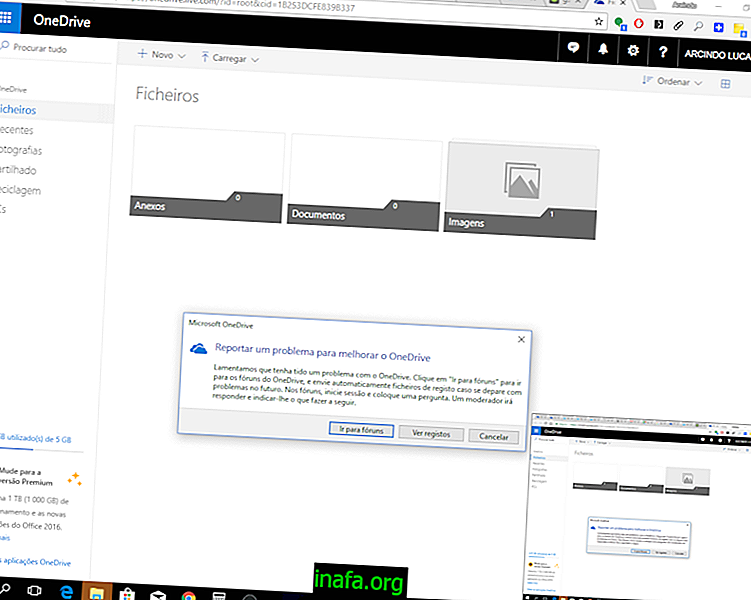7 načina za ispis na ekranu na Windows računalu
Uzimanje ispisa s zaslona računala ili pametnog telefona postalo je dosadan posao iz različitih razloga. Ipak, mnogi ljudi imaju nekih pitanja o tome kako to učiniti na određenim uređajima, a ni sami ne znaju koliko je opcija dostupno, posebno na osobnim računalima. Za one koji koriste Windows PC, postoje brojne mogućnosti da dobiju ispis bez da instaliraju ništa, na primjer. Ako želite znati više i provjeriti različite načine uzimanja vaših otisaka, samo pogledajte naše savjete u nastavku!
1. Kopirajte u međuspremnik
Prvo što možete učiniti je jednostavno pritisnuti tipku "Prt Sc" (tj. Ispisni ekran) na tipkovnici da biste ispisali čitav zaslon koji trenutno koristite. Ova će se slika pohraniti u međuspremnik vašeg računala, pa ćete je morati negdje zalijepiti ili će biti zamijenjena sljedećom stvari koju odlučite kopirati.
Da biste to učinili, otvorite program Paint ili bilo koji drugi softver za uređivanje slika koji imate na svom računalu. Ispis možete zalijepiti pritiskom tipki "Ctrl" i "V" istovremeno unutar odabranog softvera za uređivanje slika. Tako možete spremiti sliku ili je urediti po želji.

2. Spremite na HD
Ako ne želite imati problem uvijek zalijepiti sliku negdje prije nego što je spremite, upotrijebite je prečac za spremanje izravno na tvrdi disk. Da biste to učinili, istovremeno pritisnite tipke "Windows" i "Prt Sc".
Zbog toga će se ispis već spremiti u slikovnu datoteku u mapi "Screenshots" unutar mape "Images" u vašem sustavu Windows. Te mape već postoje po zadanom u sustavu, pa ih ne morate prvo stvarati.
3. Ispis u određenom prozoru

Ako želite ispisati iz određenog prozora sustava Windows, možete koristiti tipke prečaca "Alt" i Prt Sc "dok ste u prozoru koji želite koristiti. Za razliku od prvog savjeta koji smo dali na ovom popisu, ovaj će prečac ispisati samo ono što je dio trenutnog prozora u kojem se nalazite, umjesto da preuzme cijeli dio početnog izbornika i programsku traku sustava Windows.
Jedini problem je ispis također pohranjen samo u međuspremnik i treba ga zalijepiti u Paint ili neki drugi program za uređivanje slika da biste ga spremili kao datoteku na računalu.
4. Korištenje alata za snimanje sustava Windows 10
Ako na računalu koristite Windows 10, postoji još bolji način za ispis. Nakon toliko godina oslanjajući se na upravo ove prečace, Microsoft je konačno uključio pristojan alat za snimanje slika u svoj operativni sustav.
Da biste ga koristili, idite na traku za Windows 10 i upišite "Alat za hvatanje" kako bi se program prikazao. Kliknite na nju i imat ćete mogućnost uzimanja ispisa sa cijelog zaslona, upravo u trenutnom prozoru, slobodno crtanje područja ispisa ili odabirom područja ispisa pravokutnikom. Tada ćete imati svoj ispis, možete ga lagano urediti, spremiti u format slike ili čak poslati e-poštom. Mnogo je jednostavnije, zar ne ?!
5. Koristite prečac na tabletima

Ako koristite tablet ili hibridni uređaj (kombinacija tableta / prijenosnog računala) koji ima sustav Windows 8 ili Windows 10, svoje ispise možete napraviti malo drugačije. Budući da u tim situacijama uvijek nemate tipkovnicu, možete jednostavno pritisnuti tipku Windows na samom tabletu i gumb za smanjenje glasnoće istovremeno.
To je u osnovi isti način na koji ispisujemo na primjer, na pametnim telefonima, tako da biste već trebali biti upoznati s postupkom.
6. LightShot
LightShot je aplikacija koju možete preuzeti i za računala Windows i Mac, a prednost je što nudi neke dodatne značajke i alate koji su vrlo zgodni, kao što je mogućnost prijenosa ispisa za trenutno spremanje na vaše računalo. oblak.
Osim toga, LightShot sadrži i uređivanje, obrezivanje, odabir područja, pa čak i mogućnost formatiranja i razgraničenja određenih područja fotografije, što može biti vrlo korisno kada se prikazuje točno ono što vam je potrebno. kroz tisak. Najbolji dio je što je potpuno besplatan, idite na službenu stranicu i provjerite.
7. Greenshot
Kako bismo zatvorili naš popis načina tiskanja ispisa, imamo još jednu alternativnu aplikaciju koja će olakšati ovaj zadatak. Slično kao LightShot, Greenshot također omogućuje obrezivanje snimaka zaslona, kao i značajke koje zamagljuju i razgraničavaju određena područja vaših snimaka zaslona.
Snimke zaslona možete dodavati i izvoziti izravno e-poštom, kao i slikovne web lokacije poput Flickr, Picasa i više. Idite na stranicu kako biste je besplatno preuzeli na svoje Windows računalo.
Naučite kako ispisivati s Windows računala?
Možete li iskoristiti naše savjete za ispis na Windows računalu? Obavezno ostavite svoj komentar i naučite kako stvarati prezentacije sa svojih snimaka zaslona u Movavi Video Editoru!