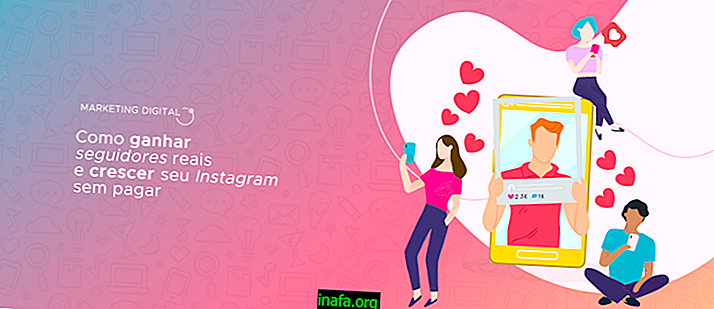Kako koristiti dva monitora na računalu sa sustavom Windows 10
Sada je vrlo uobičajeno vidjeti ljude koji koriste dva monitora za obavljanje više zadataka istovremeno, posebno onima koji moraju koristiti svoje računalo za rad. To se, naravno, može koristiti i ležerno kako bi vam olakšala korištenje svakodnevnog računala. Stoga smo pripremili vrlo detaljan vodič o tome kako možete postaviti i koristiti više monitora na računalu sa sustavom Windows 10. Samo pogledajte članak u nastavku:
Koristeći dva monitora
Za početak priključite drugi monitor na računalo ili prijenosno računalo. Obično uvijek postoji dodatni ulaz za dodatni monitor, bilo putem HDMI ili VGA kabela. Ako to nije vaš slučaj, možda ćete trebati kupiti određeni adapter za ono što vam nedostaje.
Kad drugi monitor povežete s računalom, Windows će ga otkriti i automatski produžiti zaslon između dva monitora. To znači da će se na glavnom zaslonu normalno prikazivati radna površina i otvarati sve aplikacije, ali svejedno možete povući bilo koji otvoreni prozor (koji uključuje gotovo bilo koji softver) na drugi zaslon.
To vam omogućuje gledanje nekih videozapisa na jednom zaslonu dok pisanje ili razgovor s prijateljima na drugom, samo radi imenovanja. Važno je napomenuti da se prvi monitor zadano uvijek smatra glavnim monitorom, ali možete ga lako promijeniti.
Samo desnom tipkom miša kliknite radnu površinu i odaberite opciju "Postavke zaslona". Ovo će vas odvesti do prozora, posebno da biste prilagodili način rada svojih monitora.

Vidjet ćete dva pravokutnika (koji simboliziraju svaki monitor) s brojevima "1" i "2". "1" predstavlja monitor koji je već bio spojen, a "2" je onaj koji je bio zadnji spojen. Njihov položaj određuje kako rade u produženom video modu.

U ovom primjeru imamo "1" prije "2", ali ako je moj drugi monitor s lijeve strane prvog, ima smisla obrnuti njihov položaj, kao što smo to učinili na slici ispod:

Na ovaj način jednostavno pomičem miša na desni rub zaslona da bih otišao na drugi monitor ili na lijevi kad se želim vratiti na prethodni. Problem je u tome što je originalni monitor i dalje glavni, iako želim ovaj način koristiti drugi. Da biste to promijenili, odaberem monitor "2" i kliknem na opciju "Neka ovaj bude moj glavni video".

Sada će se sve moje aplikacije otvoriti na drugom zaslonu monitora, a to je ono što ja koristim kao glavno. Ako želim koristiti nešto na drugom monitoru, samo moram povući softverski prozor (poput preglednika ili uređivača slika) do desnog ruba zaslona, tako da se automatski pojavi na alternativnom monitoru.
To treba učiniti kad god želite koristiti nešto na drugom monitoru, jer on sam ne otvara ništa, samo proširuje radnu površinu. Srećom, prilično je lako povući prozore i softver, tako da nema problema s tim.
Ako samo želite projicirati glavni zaslon računala na drugi monitor, što je uobičajeno za korisnike prijenosnih računala, postupak je također prilično jednostavan. Za početak kliknite gumb obavijesti u donjem desnom kutu programske trake sustava Windows. Također možete koristiti prečac Win + P za pristup izborniku projekcije.

Vidjet ćete nekoliko opcija, ali trebali biste kliknuti na "Dizajn". Otvorit će se posebna kartica koja prikazuje brze postavke za upotrebu s dva vašeg monitora. Ako kliknete na "Samo drugi zaslon", slika računala će se projicirati samo na vašem alternativnom monitoru, a druga će se izbrisati.

Ako želite, možete kliknuti i opciju "Duplikat" da biste prikazali potpuno istu sliku na oba monitora. Za to nema mnogo praktične uporabe, ali može biti zanimljiva opcija ovisno o tome što trebate učiniti.

Opcija "Proširi" jednostavno se vraća u izvornu konfiguraciju, gdje se dva monitora zasebno koriste za više zadataka. Ako želite prestati koristiti drugi monitor, samo ga iskopčajte iz računala ili prijenosnog računala i slika će se automatski vratiti na glavni zaslon.
Ne zaboravite na video kartice
Ako vaše računalo ima namjensku video karticu, kao što je Nvidia ili AMD, i postavlja oba oba monitora iz postavki sustava Windows, vrijedno je otvoriti postavke vaše kartice kako biste bolje rješavali razlike u veličini rezolucije, bojama, pozicioniranje, među ostalim čimbenicima.
Da biste pristupili upravljačkoj ploči Nvidia kartice, samo desnom tipkom miša kliknite bilo koji slobodni prostor radne površine, a zatim dodirnite Nvidia Control Panel, kao i za AMD kartice, možete isprobati isti postupak, ali Ako ne možete pronaći rješenje, idite na programsku traku vašeg sustava (pored sata u donjem desnom kutu) i potražite ikonu Catalyst - upravitelja grafičke kartice AMD -.
Jeste li uspjeli konfigurirati monitore?
Možete li uzeti naše savjete o tome kako naučiti kako postaviti i koristiti dva monitora na računalu sa sustavom Windows? Obavezno ostavite svoj komentar rekavši je li sve prošlo dobro ili imate pitanja u vezi s postupkom. Naučite i kako pronaći skrivene datoteke u sustavu Windows!