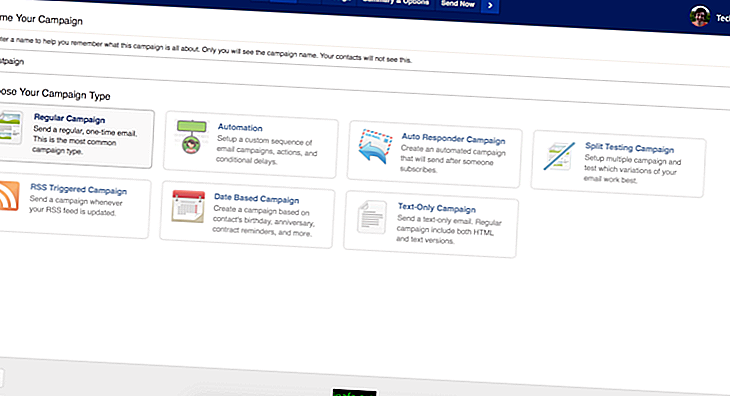Upoznajte prvih 25 savjeta i trikova za iOS 9
IOS 9 jedva je stigao do Apple uređaja i već prikazuje sva poboljšanja i vijesti koje je donio u odnosu na iOS 8. Osim što je brži, dodavanjem sjajnih značajki, omogućujući istodobne aplikacije, nova verzija sustava Također ima nekoliko sitnih detalja koji zaista utječu na svakodnevni život.
Ako želite znati koji su top 25 savjeta i trikova za iOS 9 kako biste još više iskoristili svoj iPhone ili iPad, pročitajte naš članak u nastavku! Uživajte i čitajte druge članke o iOS 9:
1. Čuvanje baterije
Jedna od glavnih vijesti iOS-a 9 je obećanje duljeg trajanja baterije tijekom upotrebe. Jedan znak toga je nova mogućnost uštede baterije koja je dostupna u postavkama vašeg uređaja. Da biste iskoristili ovu značajku, idite na "Postavke" i odaberite "Baterija". Tamo ćete u bilo kojem trenutku moći vidjeti koje aplikacije troše najviše opterećenja i aktivirati funkciju spremanja.
2. Brzo se vratite u aplikaciju

IOS 9 je također ponudio pogodnost kada otvorite vanjsku vezu poslanu u aplikaciji za razmjenu poruka ili u dolaznoj e-pošti. Sada kada otvorite novu vezu, pojavit će se opcija za povratak na prethodnu aplikaciju u gornjem desnom kutu zaslona. Samo kliknite da biste se vratili na ono što ste radili prije.
3. Pretražite svoje postavke

Sada više ne morate tražiti određene postavke u izborniku Postavke, jer je iOS 9 dodao novo polje za pretraživanje na vrhu zaslona kako biste nam pomogli. Samo upišite ono što tražite u Baskiji, a sve srodne opcije bit će prikazane u nastavku.
4. Obavijesti o skupinama

Umjesto da morate vidjeti desetine obavijesti iste aplikacije (poput Facebook poruka) kako pune zaslon uređaja, jednostavno ih možete grupirati na iOS 9. Da biste to učinili, idite na "Settings" i odaberite „Obavijesti”. Zato samo omogućite opciju "Grupiraj po aplikaciji" i sve će biti puno više organizirano u izborniku s obavijestima.
5. iCloud Drive App

ICloud pogon zaista je koristan i sada više ne morate ići u svoje postavke kad god želite provjeriti nešto o tome jer aplikaciju možete jednostavno aktivirati na početnom zaslonu. Da biste to učinili, idite na "Postavke" i odaberite karticu "iCloud". Kliknite opciju "iCloud Drive" i omogućite "Prikaži na početnom zaslonu" da biste tamo postavili ikonu aplikacije!
6. Obnovljena aplikacija za bilješke

Ovo je zaista odličan savjet za one koji, primjerice, vole programe poput Evernotea. Pomoću iOS-a 9, Apple je iskoristio priliku za istinsko oživljavanje izvorne aplikacije „Bilješke“ koja vam sada omogućuje da pravite popise, pišete ili crtate prstima, pa čak i stvarate fotografije kako biste unijeli svoje podsjetnike, bilješke i ideje. Mnogo korisnije nego prije, zar ne ?!
7. Velika i mala slova

Sada je puno lakše znati kada su slova na tipkovnici velika i mala slova prije nego što nešto upišete. Umjesto toga, izgledali su jednako u svakom slučaju i morali ste napisati da biste saznali u čemu su. To se pokazalo prilično neugodno, jer je često bilo potrebno izbrisati ono što je napisano da bi se odabrao ispravan obrazac. Ova je opcija već omogućena u sustavu iOS 9, ali ako preferirate stari način, idite na Postavke, odaberite "Pristupačnost" i isključite opciju "Prikaži male tipke".
8. Pogledajte sličicu fotografije
Sada možete pregledati sličice drugih slika dok pregledavate određenu fotografiju na svom uređaju. To uvelike olakšava gledanje i odabir onoga što sljedeće vidjeti.
9. Povucite fotografije prema dolje za izlaz iz pregleda
Naslov ove teme već je savršeno objašnjava. Sada možete jednostavno povući fotografiju prstom prema dolje da biste napustili pregled, što postupak čini mnogo bržim i intuitivnijim.
10. Sakrij fotografije

Svoje fotografije napokon možete sakriti i od nesnosnih ljudi. Samo odaberite fotografije koje želite sakriti, kliknite ikonu dijeljenja i odaberite opciju "Sakrij". Opciju možete brzo poništiti pod "Albumi" gdje i dalje možete pronaći takve fotografije.
11. Ambijentalno svjetlo
Pomoću značajke ambijentalnog osvjetljenja uređaj možete postaviti licem prema dolje tako da se ne svijetli kad primate poruke ili druge obavijesti. To je posebno korisno ako trebate uštedjeti bateriju.
12. Podesite bljeskalicu
Vrlo dobra vijest je da sada možete prilagoditi bljeskalicu tijekom snimanja videozapisa sa svog iPhonea. Samo kliknite ikonu munje s lijeve strane zaslona prije nego što započnete snimanje!
13. Spremite i dodajte privitke pomoću iCloud Drive

Spremanje i dodavanje privitaka u vašoj e-pošti nikada nije bilo lakše nego na iOS-u 9. Morate samo dodirnuti i držati datoteku privitka kako biste imali mogućnost spremanja datoteke na iCloud Drive. Da biste nešto dodali u e-poštu, samo dodirnite tijelo e-pošte i pojavit će se opcija "Dodavanje priloga".
14. Odgovori na poruke u izborniku obavijesti

Znate li kako se uvijek pojavljuju obavijesti o poruci za chat i morate odgovoriti na dotičnu aplikaciju da biste odgovorili? Pa, na iOS-u 9 to se promijenilo na bolje! Sada ne morate zaustaviti ono što ste radili, jer možete jednostavno provjeriti obavijest i poslati odgovor bez otvaranja bilo čega drugog.
Budući da je ova značajka i dalje vrlo nova, ne podržavaju je sve aplikacije za chat (kao što su Facebook Messenger ili Whatsapp), ali uskoro bi trebale dobiti ažuriranja prije nego što iskoristite tu značajku.
15. Prijedlozi na kartama

Aplikacija Karte također je primila dobra poboljšanja u cjelini! Jedan je da sada nudi prijedloge za mjesta poput restorana, trgovina i turističkih lokacija koja su blizu odredišta koje odaberete u aplikaciji. Ova značajka možda nećete koristiti toliko na mjestima koja već dobro poznajete, ali može biti vrlo korisna kada posjetite novo mjesto ili neku drugu državu ili zemlju.
16. Dodajte rute za jednostavan pristup na Kartama

Uz ove prijedloge, aplikacija Karte omogućuje vam i označavanje određenih odredišta poput "dom", "posao" ili "favorite" za brži svakodnevni pristup. Ovo je savršeno za mjesta koja često posjećujete, jer postupak navigacije čini puno jednostavnijim.
17. Isključite vibraciju
Ako ne želite da vaš uređaj vibrira kada primate nove obavijesti, sada to značajku možete lako onemogućiti. Idite na Postavke, odaberite opciju "Pristupačnost" i kliknite "Vibracija" da biste onemogućili značajku na vašem iPhoneu.
Pročitajte i: Surface Pro 3 i iPad Pro: koji je bolji?
18. Upotrijebite izbornik za pretraživanje za upućivanje poziva
Izbornik za pretraživanje primio je jedno od najvećih poboljšanja s ažuriranjem iOS-a. Sada je pretraživanje dobilo vlastiti zaslon i nalazi se s lijeve strane početnog zaslona. Tamo možete pretraživati gotovo sve, a još uvijek imate mogućnost pretraživanja weba, aplikacija ili App Store-a.
Jedna od sjajnih funkcija toga je da možete potražiti ime jednog od svojih kontakata, a izbornik će vam dati mogućnost pozivanja dotične osobe. To čini bilo koji takav zadatak praktičnijim jer više ne morate otvarati određene aplikacije samo da biste postigli nešto jednostavno.
19. Otresite da biste poništili

Opcija "Potresi za poništavanje" daje vam mogućnost poništavanja radnje (poput određenog dijela teksta koji ste napisali) samo otresanjem iPhonea ili iPada. To može biti malo neugodno ako slučajno protresete svoj uređaj i stalno se morate nositi s njim. Ako ne želite koristiti funkciju, idite na Postavke, odaberite "Pristupačnost" i kliknite "Isprati na poništavanje". U novom izborniku samo onemogućite značajku!
20. Način čitanja safarija

Sa iOS 9, Safari je napokon dobio način čitanja koji čini mnogo lakšim i ugodnijim čitanje dugih članaka s preglednikom. Ako je ovo omogućeno, web stranica mijenja svoj izgled i mnogo je manje zagađena, oslanjajući se samo na tekst i slike samog članka. Možete čak i promijeniti veličinu i vrstu fonta koji se koristi i birati između različitih boja pozadine. To bi trebalo biti posebno dobro za glavobolju ili nadražene oči nakon dužeg čitanja na tabletu ili pametnom telefonu.
Način čitanja možete omogućiti klikom na ikonu linija pored adrese web mjesta koju posjetite. Važno je da nemaju sve web stranice ove funkcionalnosti, jer nemaju velike blokove teksta.
21. Otvorite web stranice u desktop verziji

Kada obično posjetimo web mjesto na našem tabletu ili pametnom telefonu, prelazimo se na mobilnu verziju dotične stranice. To u osnovi znači da je ta stranica optimizirana za gledanje na vašem uređaju, ali na iOS 9 možete birati između nje i originalne verzije.
Samo idite na ikonu dijeljenja i kliknite "Verzija radne površine" i stranica će se pojaviti onako kako izgleda u vašem internetskom pregledniku na vašem računalu.
22. Promijenite zaporku na 6 znamenki

U prošlosti ste Apple uređaj mogli zaključati četveroznamenkastom zaporkom ili riječju, ali iOS 9 došao je s mjerom za povećanje sigurnosti: 6-znamenkasti lozinke. Iako se ovo možda ne čini probojnim, istina je da je veće lozinke mnogo teže shvatiti i vjerojatno biste trebali slijediti ovu promjenu.
Da biste stvorili 6-znamenkasti lozinku, idite na Postavke i odaberite opciju "Kod". Unesite svoju postojeću lozinku i kliknite "Promijeni kod" gdje ćete ponovo morati unijeti svoju staru lozinku. Odaberite "Opcije koda" i odaberite "6 znamenki numerički kod" za stvaranje nove lozinke.
23. Vaše su lozinke zaštićene Touch ID-om
Kad smo već kod toga, vaše Safari spremljene lozinke sada su još sigurnije ako vaš uređaj ima funkciju Touch ID (dostupno samo na novijim modelima iPhonea i iPada). Ako vam je ova značajka omogućena i omogućena, iOS 9 je već trebao postaviti zadanu značajku Touch ID-a kako bi zaštitio lozinku koju ste već unijeli na web mjesta putem Safarija.
Ako na uređaju nemate Touch ID, ne morate brinuti. Kao i uvijek, vaše Safari lozinke i dalje će biti zaštićene vašom uobičajenom 4 ili 6 znamenkom.
24. Povucite fotografije da biste ih odabrali

Oduvijek je bilo prilično neugodno pritisnuti "Odaberi" i dodirnuti svaku fotografiju pojedinačno kako biste odabrali sve slike koje su vam potrebne. U iOS-u 9 možete jednostavno kliknuti "Odaberi" i povući prst po fotografijama da biste ih automatski odabrali.
Ovo će sigurno biti vrlo korisno i uštedjet će vam puno vremena kada trebate dijeliti ili brisati više fotografija odjednom!
25. Pozovite i odgovorite

Ova je značajka već bila prisutna u novijim verzijama Maca, ali sada je možete iskoristiti i na iOS-u 9. Pomoću "Označi i odgovori" možete kliknuti i zadržati sliku poslanu ili primljenu putem e-pošte da biste otvorili neke mogućnosti. dijeljenje.
Među njima će biti i "Označi i odgovori". Ako odaberete ovu mogućnost, aplikacija za e-poštu automatski će otvoriti prozor na odgovor na poruku i možete crtati, tipkati, potpisati pa čak i dodati povećalo na sliku koju ste odabrali ranije.
Pa što mislite o naših 25 savjeta i trikova za iOS 9? Ako već imate ažurirani iPad ili iPhone s novom verzijom sustava, danas možete isprobati sve što smo spomenuli na našem popisu! Samo ne zaboravite da nam u komentarima kažete što mislite o iOS-u 9!